How do I change the WLAN for my Hoval plant?
For security reasons, the WLAN can only be changed on one of the Hoval control modules directly (e.g. on your Hoval plant or a wall-mounted control module). Just follow the steps below.
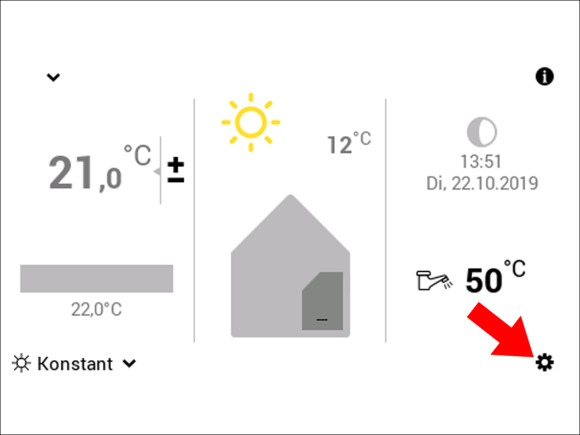
Step 1:
Click on the “Settings” icon at the bottom right.
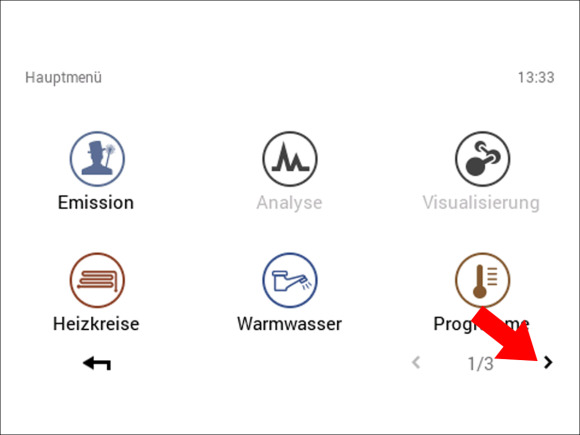
Step 2:
Click on the arrow at the bottom right to go to the second page of settings menus.
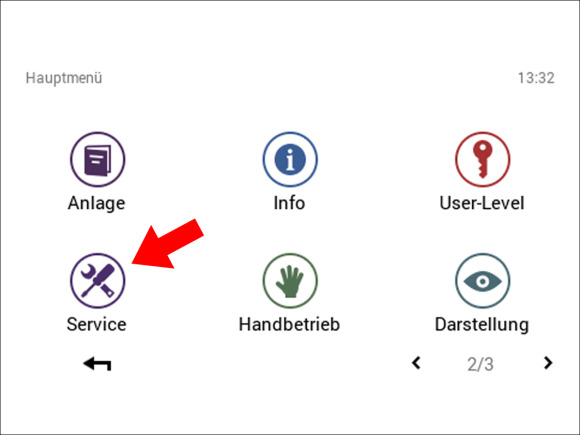
Step 3:
Click on the “Service” icon.
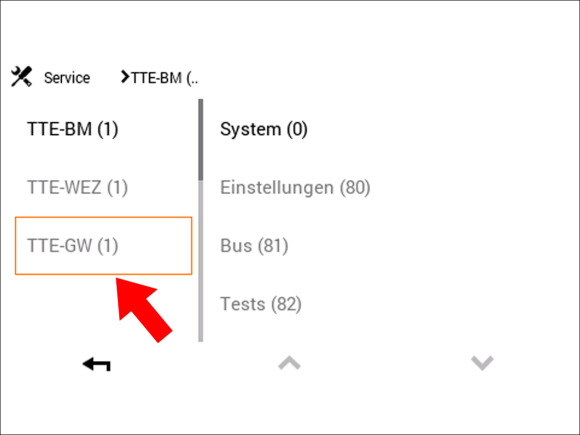
Step 4:
Click on “TTE-GW” in the column on the left.
Note: If the “TTE-GW” option is not immediately visible, click on the arrow button at the bottom right to scroll down until the “TTE-GW” menu item appears.
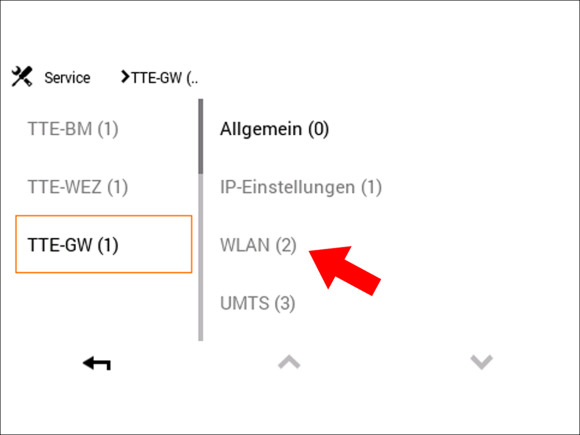
Step 5:
Now click on “WLAN” in the column on the right.
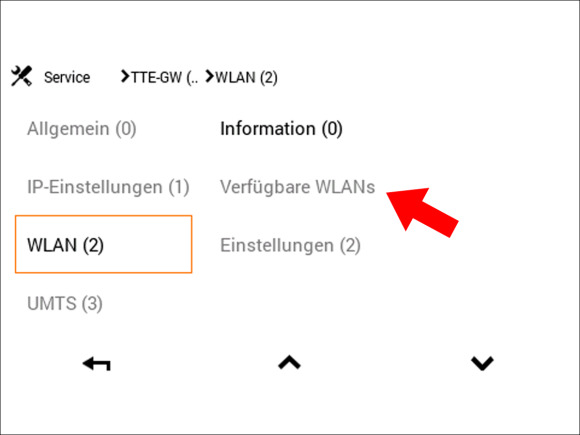
Step 6:
Now click on “Available WLANs” in the column on the right.
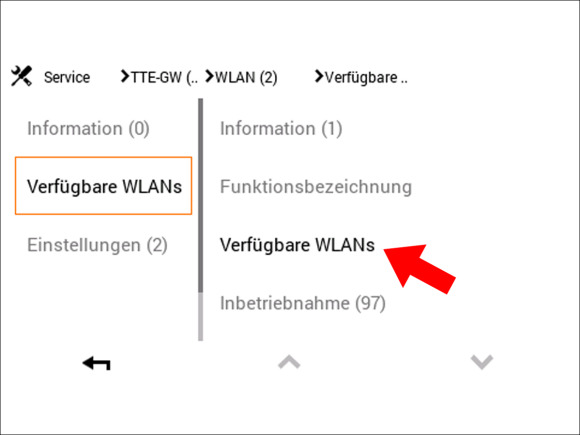
Step 7:
Click again on “Available WLANs” in the column on the right.
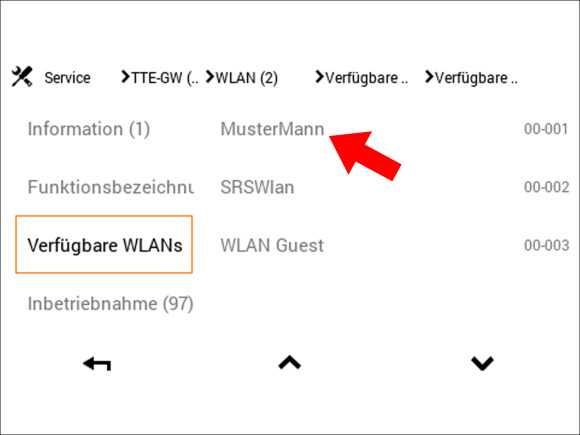
Step 8:
You should see this screen.
Click on the WLAN you want on the right.
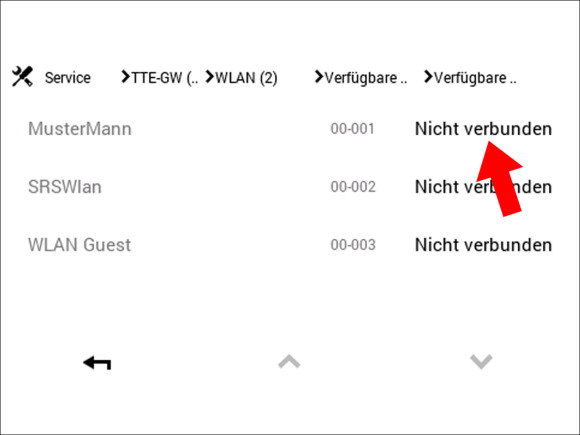
Step 9:
Select the WLAN you want by clicking on the description “Not connected” in the corresponding row.
Note: If the WLAN you want is not immediately visible, click on the arrow button at the bottom right to scroll down until the WLAN you want appears.
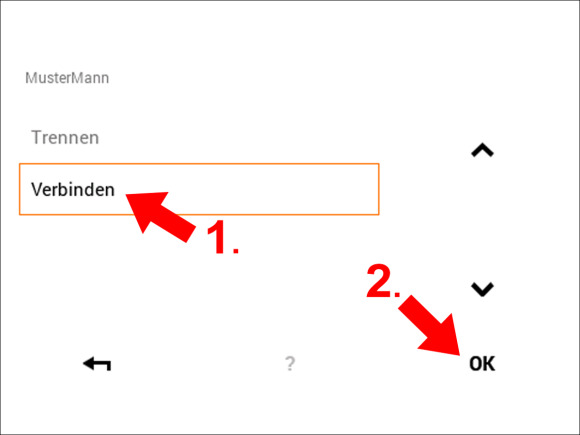
Step 10:
First click on “Connect”.
Then click on “OK”.
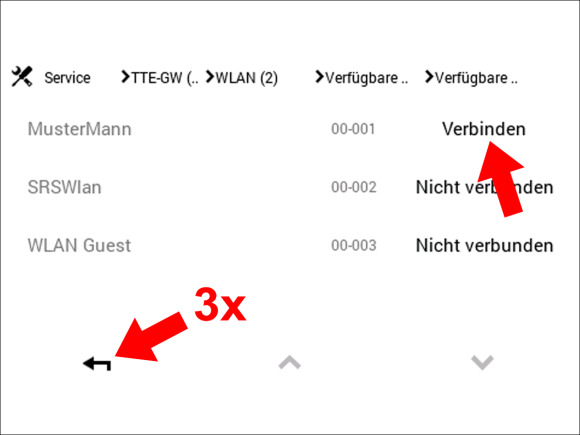
Step 11:
Now check that “Connect” is displayed in the row corresponding to the WLAN you want.
- Caution: Important!
Now click on the “Back” button at the bottom left exactly 3 times.
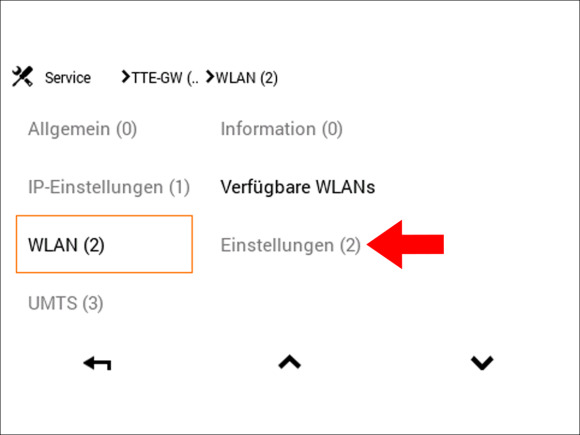
Step 12:
- Caution: Important!
You should see this screen.
Now click on “Settings” in the column on the right.
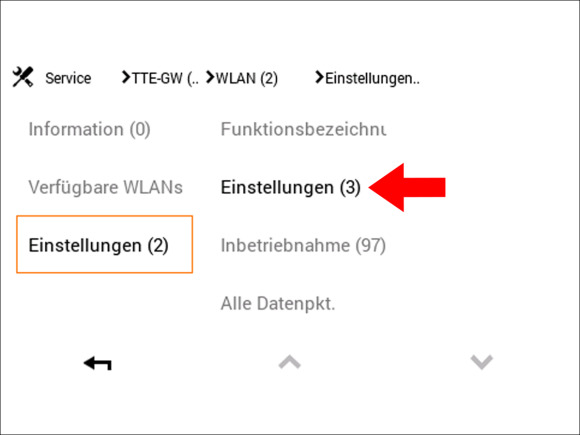
Step 13:
Click again on “Settings” in the column on the right.
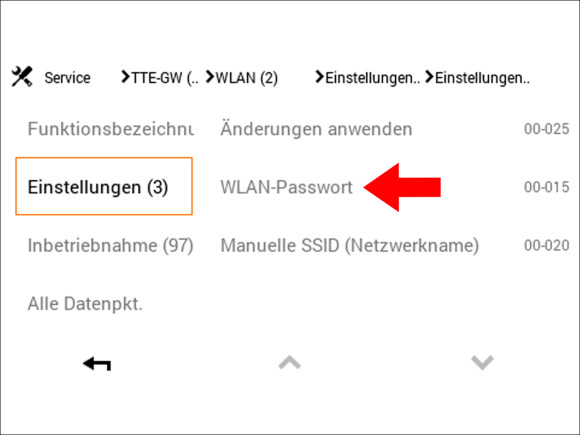
Step 14:
Now click on “WLAN password” in the column on the right.
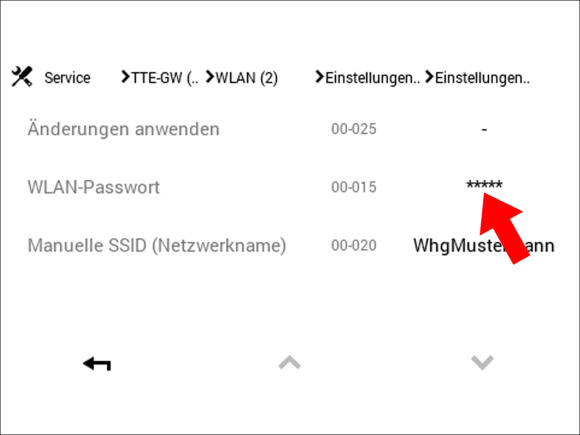
Step 15:
You should see this screen.
Now click on the five asterisks “*****” on the right in the “WLAN password” row.
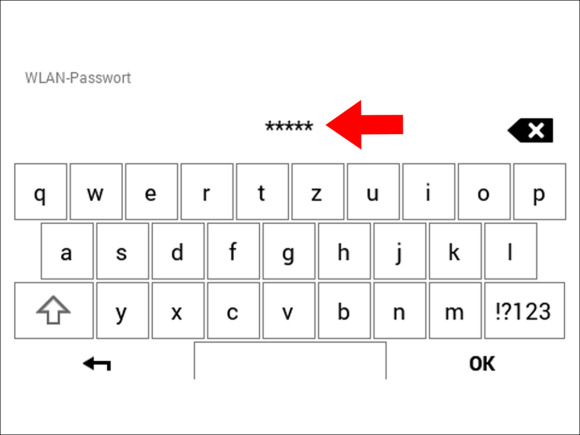
Step 16:
Enter the new WLAN password for your chosen WLAN here.
Note: Your Internet provider will give you this password. Then click on “OK” at the bottom right.
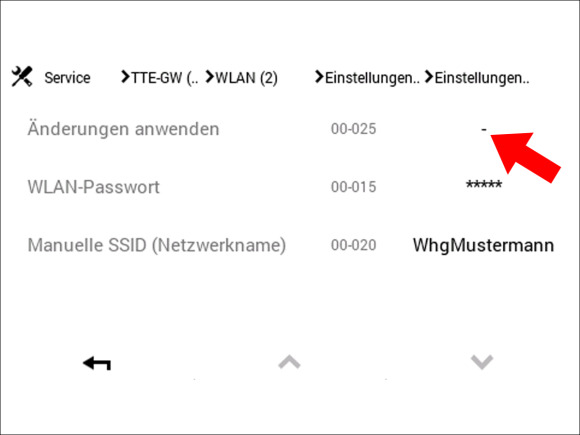
Step 17:
Click on the dash “-” on the right in the “Apply changes” row.
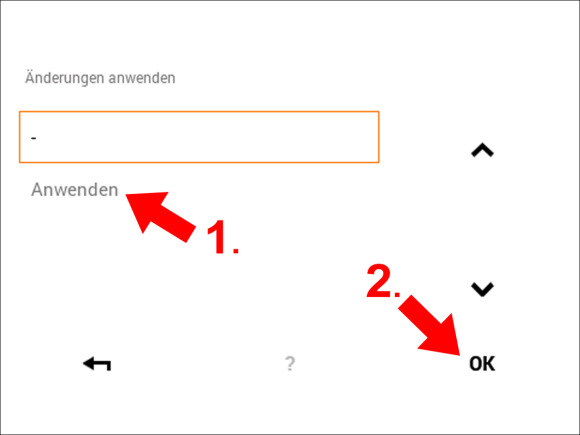
Step 18:
First click on “Apply”, then on “OK” at the bottom right.
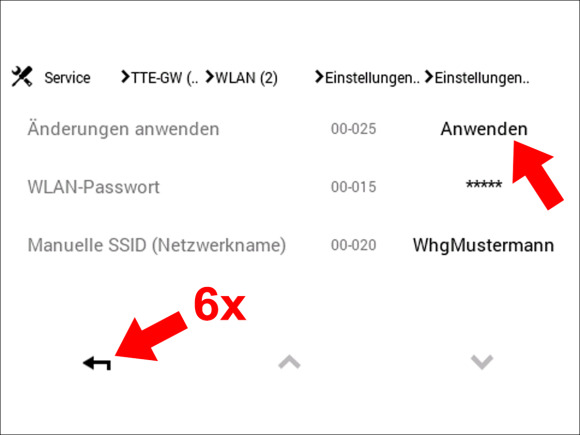
Step 19:
Check that the text “Apply” is displayed on the right in the “Apply changes” row. Finally, click on the “Back” button at the bottom left six times to return to the home screen.
